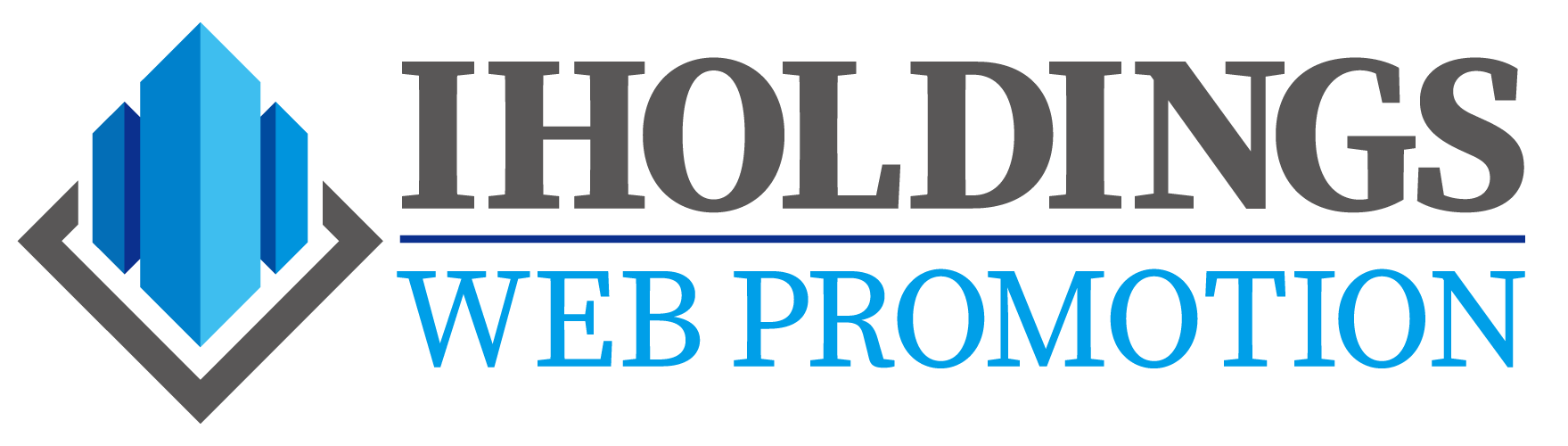今回は〈レイヤーマスクの基本と使い方〉を
解説します。
選択範囲と連動しながら、画像の一部分を見せたり
隠したりしたい時に便利な機能です。
まず基本的な使い方からしっかり覚えましょう。
《レイヤーマスクとは》
レイヤーマスクとは、レイヤー上の元の画像をそのまま残し、
不要な部分を消すことができる機能です。
画像の一部分を見せたり、隠したりするための
領域を管理するもので、
通常のレイヤーに追加することができます。
画像の上にカバーを覆いかぶせ、
見せたり隠したりするようなイメージです。

このように犬の画像に黒いカバーを覆いかぶせることによって
カバーの白い部分だけが表示されるようになり
右の画像のように
切り抜かれたような感じに仕上がります。
《レイヤーマスクの使い方》
レイヤーマスクは
画像を開いたり、レイヤーを追加したりするだけでは
レイヤーマスクは追加されません。
レイヤーマスクを追加するには
選択範囲を作って変換をします。
こちらの画像は2つのレイヤーで構成されています。
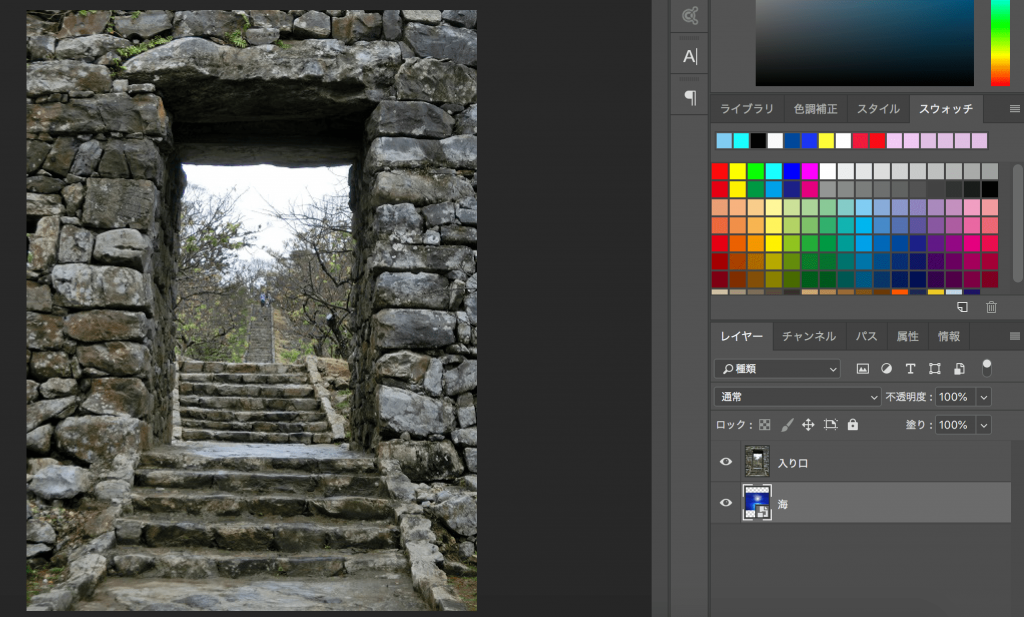
下の画像は[海]の画像で
その上には[入り口]の画像が重なっています。
この入り口の画像の
入り口の部分にマスクをかけて
下の海の画像を表示させるという使い方をしていきます。
まず入り口の四角の選択範囲を作っていきます。
[長方形選択ツール]を選びオプションバーで
[新規選択]を選びます。
入り口の四角に合わせてドラッグし
[長方形選択ツール]で長方形の選択範囲を
作ります。
この選択範囲からレイヤーマスクを作ります。
こちらの画像で
レイヤーマスクはどのような効果を
出してくれるものなのかというと
門の中に下の画像を浮き出させる効果です。
ここでは入り口の先に下の海の画像を
浮き出させたいので選択範囲を
反転させます。
[選択範囲]メニューから
[選択範囲を反転]を選ぶと
先ほど選択した点線が反転し
選択範囲が反転したことがわかります。
[入り口]のレイヤーが選択させていることを確認します。

次にレイヤーパネル下の[レイヤーマスクを追加]を
クリックします。
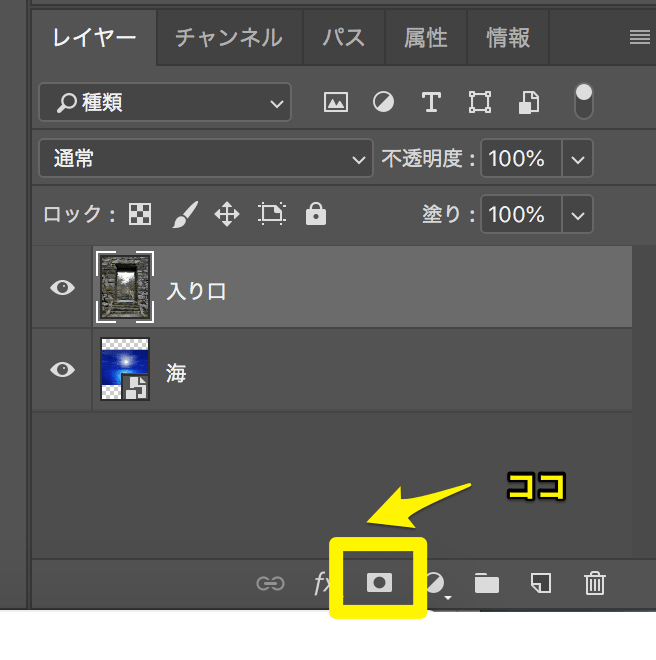
すると入り口の内部に海の画像が見えるようになったと同時に、
[入り口]レイヤーの右側にはレイヤーマスクのサムネイルが
追加されています。
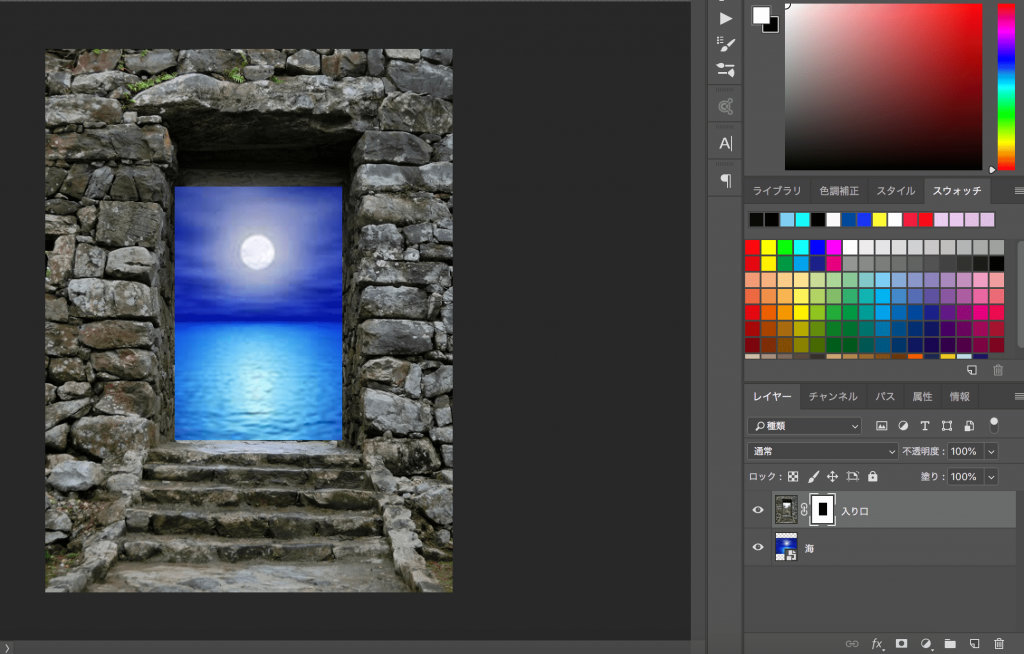
サムネイルの黒い部分が透過され
下の画像が浮き出ている部分です。
実際にレイヤーマスクがどうなっているのかを確認するには
macではoptionキーを、
Windowsではaltキーを押しながら
レイヤーマスクのサムネイルをクリックします。
黒い部分が透過されているため
下の海の画像が見えているという仕組みです。
もう一度レイヤーマスクのサムネイルをクリックすると
元の状態に戻ります。
これはレイヤーマスクによって
画像が切り取られてしまっているわけではありません。
shiftキーを押しながら
レイヤーマスクのサムネイルをクリックすると
一時的にレイヤーマスクの効果が無効になり、
元の画像に戻ります。
もう一度クリックすると
先ほどのレイヤーマスクが適応された状態に戻ります。
またレイヤーマスクは黒と白しか表現できないわけではなく
グレーの濃淡によって透明度を調整することができます。
[属性パネル]を開きます。
開いていない場合は[ウインドウ]メニューから
[属性]を選びます。
[マスク]をクリックします。
下にレイヤーマスクのサムネイルが表示されていない場合は
右側の[レイヤーマスクを選択]を有効にします。
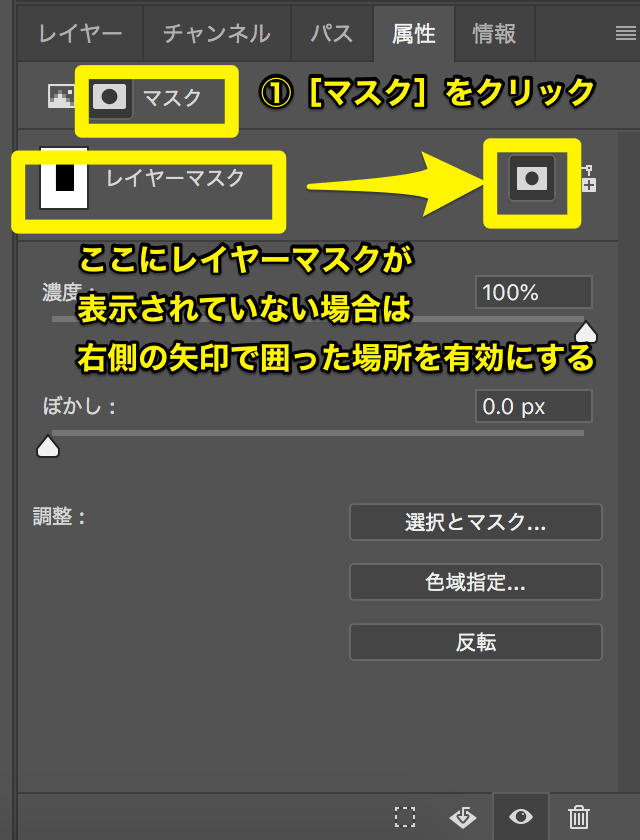
このパネル内の[濃度]の数値を見ると100%になっていますが
濃度の数値を下げていくと半透明になっていきます。
この時にレイヤーパネルに戻り
レイヤーマスクのサムネイルをクリックし確認すると
入り口の四角で囲った部分の黒だった部分がグレーになっていることから
グレーの濃度で透明度が表現されていることがわかります。
属性パネルに戻り[濃度]を元の100%に戻しておきます。
これはレイヤーマスクの黒と白以外のやり方で
グレーの濃度で透明度を表現することができる機能なので
使わなくても結構です。
[レイヤー]パネルに戻ります。
さらに作成したレイヤーマスクから
再び選択範囲を作ることができます。
選択範囲を追加したい場合や調整したい場合は
macではcommandキーを、
Windowsではコントロールキーを押しながら
レイヤーマスクのサムネイルをクリックすると
選択範囲が復活します。
《レイヤーマスクにぼかしをかける》
レイヤーマスクの境界にぼかしをかけることもできます。
ぼかしを加えることによって柔らかい感じに仕上がります。
レイヤーマスクのサムネイルをダブルクリックします。
[属性]パネルが開き、その中の
[ぼかし]のスライダーを右に動かすことで
境界にぼかしをかけることができます。
《まとめ》
レイヤーマスクはこのように選択範囲と
連動しながら画像の一部分を見せたり、
隠したりしたい時に便利な機能です。
なお、レイヤーマスクの状態を含めて
保存をするには
[ファイル]メニューから
[別名で保存]を選んで保存をしておきましょう。
レイヤーマスクは様々な場面で活用することが
多い機能なのでしっかり基本をマスターしましょう。