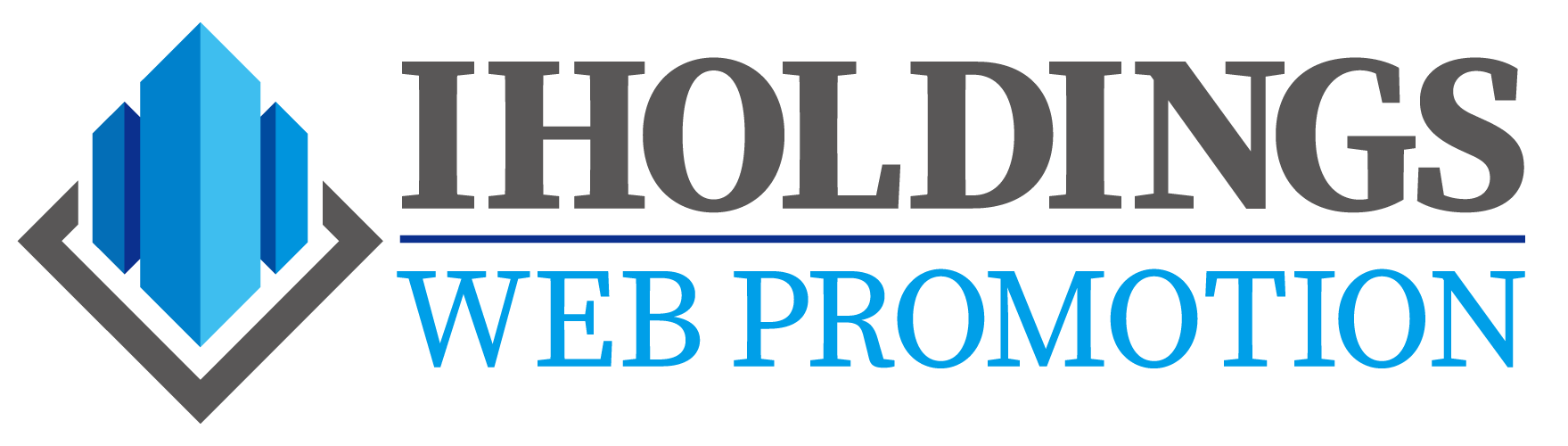こんにちは。
今世界中でApple製品の代表的の一つiPhone。
最初のiPhoneは2007年に発売され今も新発売になれば
店頭に行列になるほどの人気です。
新しく出る度に機能が大幅に変わるかというと、
そうではないのですが人気は急上昇するばかりで
劣ろえを知らずにどんどんユーザーは増えていくばかりです。
もちろん私も長い事iPhoneユーザーではあるのですが
長く使い続けるのにも色々と理由があります。
私が最初にiPhoneを買ったのが2010年に発売された
iPhone4でした。
最初はどうやって扱うかもわからなく
未知なものという感想でした。
今では普通に使えますが
本当に同時衝撃的でしたね。
おそらく皆さんも同じような気持ちではありませんでしたか?
そんなiPhoneは今やパソコンと
同じような機能を持っていることを
ご存知でしょうか?
動画編集です。
Macを使っている方でしたら
ご存知だと思いますが、
「iMovie」です。
動画編集アプリです。
iPhoneにも同じアプリがありますが
Macで出来ないことは
出先で気軽に動画編集が
出来ないことです。
ですがiPhoneで作れるということは
出先でも動画編集ができて
すぐにSNSやYouTubeに拡散できるのです。
私が普段から動画編集をパソコンで
やっていてiPhoneでも同じような機能が
あるのです。
もちろん全く同じようなハイクオリティの
動画ができるかと言うとそうではないですが
それでもiPhoneでこんな簡単に
動画編集ができるのは
すごいと思うしかありません。
パソコンで作った感があって
今の時代のクオリティで編集が
できるので皆さんも
是非動画編集をしてみてください。
それでは紹介していきます。
iPhoneで動画制作
まずiPhoneをご用意してください。
iPhoneの中にあるアプリの
「iMovie」を開いてください。
こちらは最初から入っている無料のアプリです。
iMovieを開きましたら
最初の画面で
「プロジェクトを作成」を洗濯します。
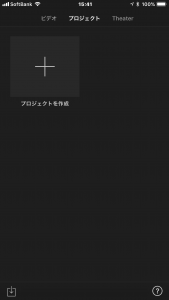
次に「ムービー」と「予告編」と出ましたら
「ムービー」を選択してください。
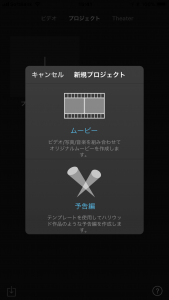
次の画面でご自身のiPhoneの中にある
写真やムービーのデータが反映されますので
そこから作成・編集をしたいデータを
選びましょう。
選びましたら、
一番左にスライドしてスタートに戻ります。
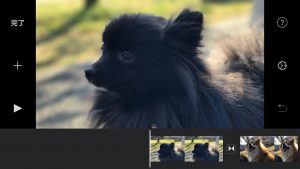 この時点でもiMovieのデフォルトで
この時点でもiMovieのデフォルトで
エフェクト(効果)が入っていて画像の
スライドショー動画としても
十分な出来だと思うのですが
多少画像がフレームアウトをしている
部分があるので修正していきます。
まずフレームアウトしている
画像を選択します。
次に画像を動かします。
フレームアウトしているワンちゃんを中心に
持ってきます。
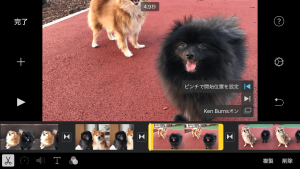 ↓↓
↓↓
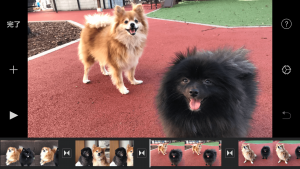 次に「ピンチで開始位置を設定」で
次に「ピンチで開始位置を設定」で
再生のスタートを決めて、その画像の再生の終わりを決めます。

これでフレームアウトの修正ができました。
一枚の画像の再生時間は大体
1秒〜2秒ぐらいが適度な時間だと思います。
調整の仕方は画像を選択して
左右に動かすと伸び縮みして
それが一枚の画像の再生する時間が調整できます。
画像の上に何秒と表示されますので
そこを見ながらやると調整がしやすいと思います。
 フレームアウトしている画像が
フレームアウトしている画像が
このやり方で直せます。
次に画像の切り替えを行います。
切り替えも色々種類があるのですが
「ディゾブル」が一番無難な切り替えです。
好みに合わせて選んでいきましょう。

切り替えが決まりましたら
一番右の方にいって動画の最後の
所にして最後の画像の終わりを
決めましょう。
画面右側にあるギアマークを
タップします。

画面が切り替わり
下の方に「黒からフェードイン」「黒からフェードアウト」
と選択がありますので両方とも選択します。
 オンにしたら右上の完了を押して編集画面に戻ります。
オンにしたら右上の完了を押して編集画面に戻ります。
戻ると最後の画像の所に
黒いマークが出ます。
これがフェードアウトが入った証拠です。
最初の画像に入っているので
フェードインが入っています。

あとはBGMを追加していきましょう。
BGMを入れますと
動画のクオリティが一層増します。
画面右側の「+」を押してください

画面が切り替わりましたら
「オーディオ」を選択し
その中から好きなBGMを選択して
設定しましょう。
デフォルトでもBGMがありますで
音楽がない方はデフォルトから選択しましょう。
デフォルトは「テーマ曲」から選択できます。
曲を選びましたら編集画面に戻ると
下に緑の線が出ます。
これはBGMが入ったと言うことになります。
画像のところで「フェードイン「フェードアウト」を
オンにしたのでBGMにも同時に入っています。
 これで動画としては
これで動画としては
ほぼ完成ですが物足りないなと思ったら
動画の最初にこの動画のタイトルを入れたり
色味を変えたりできますので
あとはご自身で色々付け加えてみると
動画自体のクオリティが
さらによくなります。

動画ができましたら
次は保存をします。
左上の完了をタップします。
画面が切り替わりましたら
下の真ん中のフォルダーマークをタップします。
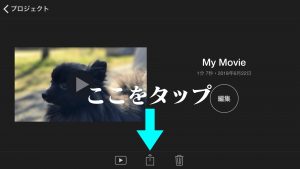
こちらをタップして画面が切り替わると
どこに保存しますかというメニューが出てきます。
そこでご自身が保存したいところを選択して保存します。
その中で直接YouTubeに投稿ができたり、
LINEに添付して送信もできたり、メールに
添付できたりもします。

まとめ
今回作った動画をYouTubeにアップしましたので
参考にご覧ください。
https://www.youtube.com/watch?v=ze85XFZn2Fg
あくまで今回はテストなので
画像とBGMは適当に選びましたが
しっかりと選んで作ればもっと良いものが
できます。
iPhoneで無料のアプリを使ってここまでの
クオリティの動画ができるだけでも
私は驚きです。
一昔前でしたらここまでの
動画を作ることはケータイ電話で
できるとは思いませんよね。
しっかりとしたカメラを買って
しっかりとしたパソコンを買って
動画編集ソフトを購入して
使い方を勉強してから
編集に取りかかることが一般的だったのが
スマホ一台でこんな簡単に編集して
できるとは夢にも思いませんですよね。
今やインスタやFacebookやTwitterなどの
SNSもすごく流行っているので
クオリティの高い動画を投稿すれば
沢山いいね!をもらえるかもしれませんね。
最初は慣れないので大変かもしれませんが
やっていればすぐに慣れると思います。
今回はiPhoneで動画編集が簡単に
できることをご紹介しました。
また何かスマホや動画編集についての記事を
アップしますので楽しみにしてください。