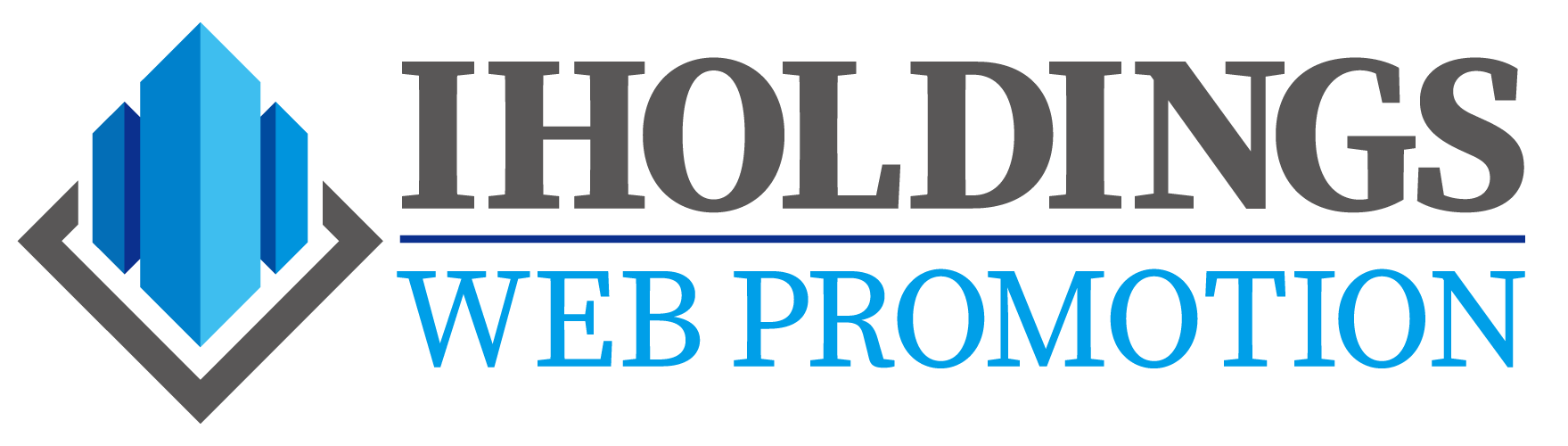とうとうYouTuberとしての第一歩となる撮影がスタートしました!
今は「どれだけ再生回数が伸びるか」毎日、ドキドキしている時かもしれません。
ステップ⑥では、撮影の際の注意点(のつづき)です。

撮影の際の注意点(よりハイレベルな撮影にするために)
「視聴者を意識する」「ブレに注意する」など簡単な注意点はステップ⑤で書きましたが、それに続いて追記の注意点です。
撮影許可が要るか?
屋外での撮影の場合、自宅の庭などならともかく、ショッピングモール等施設の場合は、撮影してよいか事前に確認が必要です。
まず無許可でもアップ後に削除依頼されるまではなかなかいきませんが、撮影途中に警備員さんや店員さんに止められてしまうことはよくあります。
公園等でも撮影許可が要る場所もあります。それぞれのHP等で「許可が必要」な場合、記載があるのでチェックしましょう。
また、自宅での撮影の場合は、もちろん撮影許可は要りませんが、個人情報が分かってしまうものが入り込んでないかチェック要です。
ほんの端に映っているだけでもすぐに特定されてしまいます。特に窓から映る外観は要注意です。
また、人物には著作権がありますので、映り込んだ場合は許可が必要もしくはモザイク処理ですね。
最初と最後の数秒に余白を作りましょう

どうしてもスマホ撮影にせよ、ビデオカメラ撮影にせよ、最初と最後は再生ボタンを押したりなど動く機会が多いのでブレやすいです。
そのため、最初と最後の数秒は余白を作っておき、のちほどの編集でカットするようにしましょう。
テンポに気を遣おう
テンポの悪い動画はまず観てもらえないと言って間違いないです。
撮影のテンポアップは編集でどうにかなりますが、被写体を撮影している時のテンポなどでは後々の編集ではなかなか上手くできません。
そのため、撮影の段階からテンポは気にするようにしましょう。
動画の容量と時間には制限がある
YouTubeの動画には、動画の容量と時間には制限があります。
容量は128GB以内、時間は12時間以内です。
だいたいのYouTube動画が平均3~4分なので容量を気にする必要はありませんが、念のため、覚えておいてください。
カスタムサムネイルの設定を有効にする
YouTubeサイドから認証を受けると、サムネイル画像をオリジナルのものを利用することができます。
チャンネルのトップページにある「設定マーク」をクリックし、チャンネル設定の中にある「アカウント設定」をクリック、「チャンネルのステータスと機能」と進んでください。すると上記の画面に切り替わりますので、左下にある「カスタムサムネイル」でオリジナルのサムネイル画像にしましょう。