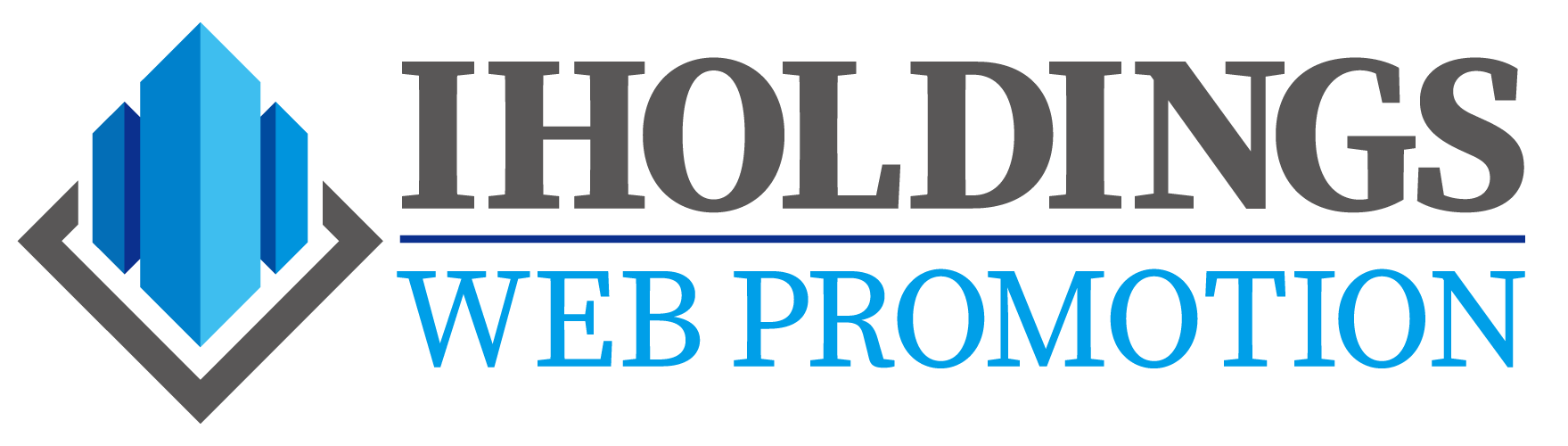PremiereProで映像に
モザイク効果を入れる方法と
その種類について紹介していきます。
数あるモザイクエフェクトの中でも
今回は2つ紹介したいと思います。
モザイク エフェクト編集方法
まず、昔から一般的な名前もそのままの
モザイク、から紹介していきます。
PremiereProを立ち上げたら
新規プロジェクトを設定して
お好みのシーケンスを設定して下さい。
新規プロジェクト、シーケンス設定は
前回の記事で紹介していますので
そちらを参考にして下さい。
シーケンスの設定が完了したら
今回ご自身が編集したい映像データを
挿入します。
映像、動画の挿入方法は
大きく2つの方法がありまります。
1つは「タイムラインパネル」に直接
映像、動画をドラッグ&ドロップして
挿入する方法。
2つ目は、「プロジェクトパネル」に
クリップ(ファイル)から
映像データを読み込む方法です。
プロジェクトパネル内にカーソルを持って行き
右クリックをします。

読み込みをクリックします。
編集したい映像データを選択し
右下の読み込みをクリックして下さい。
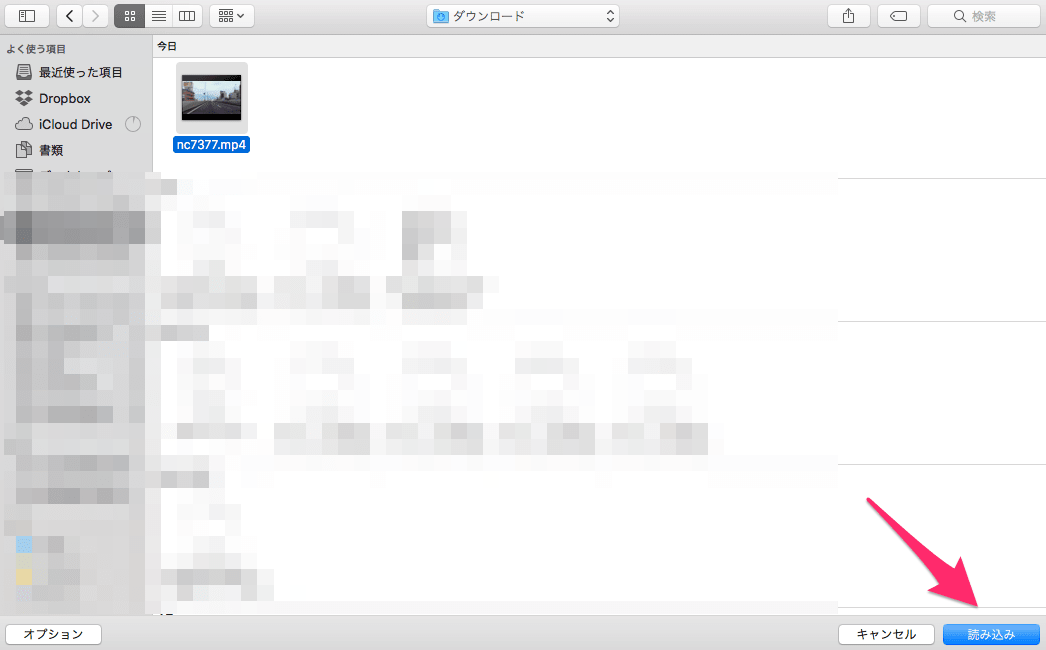 読み込みが完了すると
読み込みが完了すると
プロジェクトパネルに
映像データが反映されています。
あとは、プロジェクトパネルに反映された
映像データをタイムラインパネルに
ドラッグ&ドロップすれば完了です。
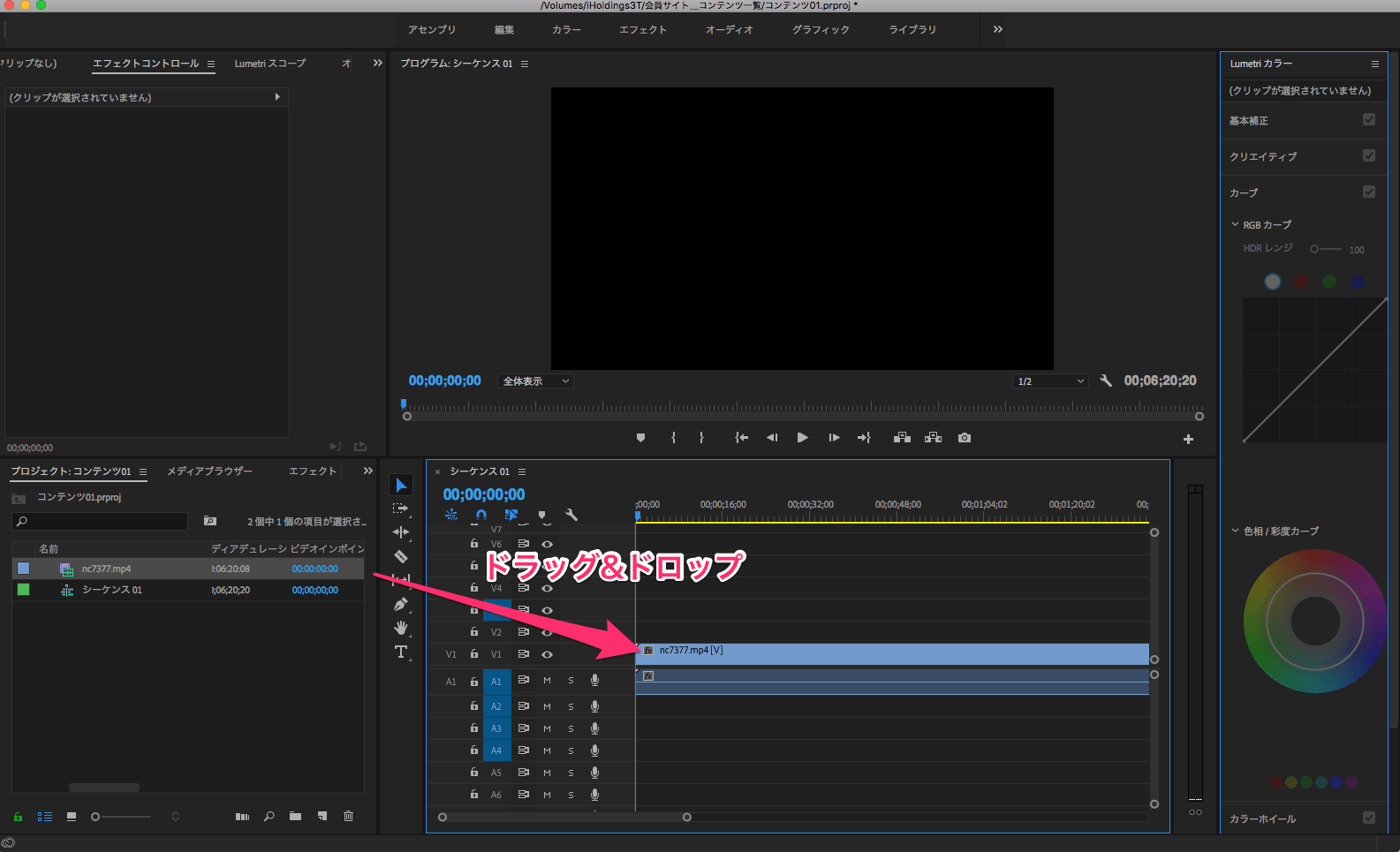 それでは早速、モザイクエフェクトの
それでは早速、モザイクエフェクトの
説明をしていきたいと思います。
その前に、映像のスケール(サイズ)が
小さい場合があります。
この場合は、
タイムラインパネル(V1)の上に
カーソルを持って行き右クリックします。
その中に「フレームサイズに合わせる」がありますので
そこをクリックします。
すると、画面に合わせて
映像が大きくなったと思います。

このフレームサイズに合わせるを行っても
まだスケール(サイズ)が小さい場合や
サイズが合っていない場合は
左上の「ソースモニター」の
エフェクトコントロールを選択して
モーションの中にある「位置」、
「スケール」で調整して下さい。
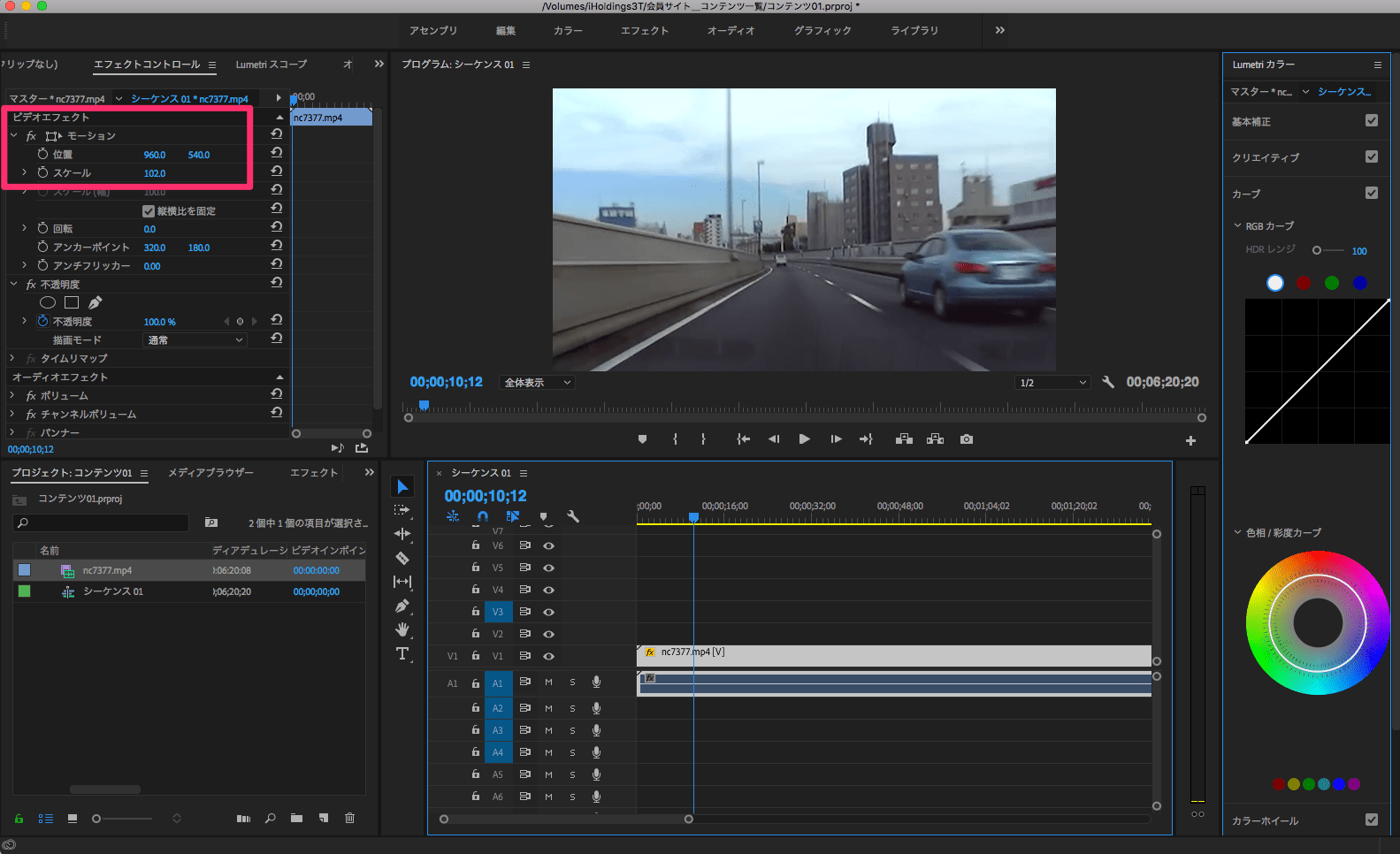 それではまず、
それではまず、
どこにエフェクトを入れるか決めて下さい。
今回はこの車に
モザイクを入れたいと思います。
プロジェクトパネルのエフェクトを選択して下さい。
検索窓がありますので
その中に「モザイク」と入力し検索して下さい。
すると下にモザイクが出てきますので
モザイクのエフェクトをタイムラインパネル(V1)に
ドラッグ&ドロップして下さい。
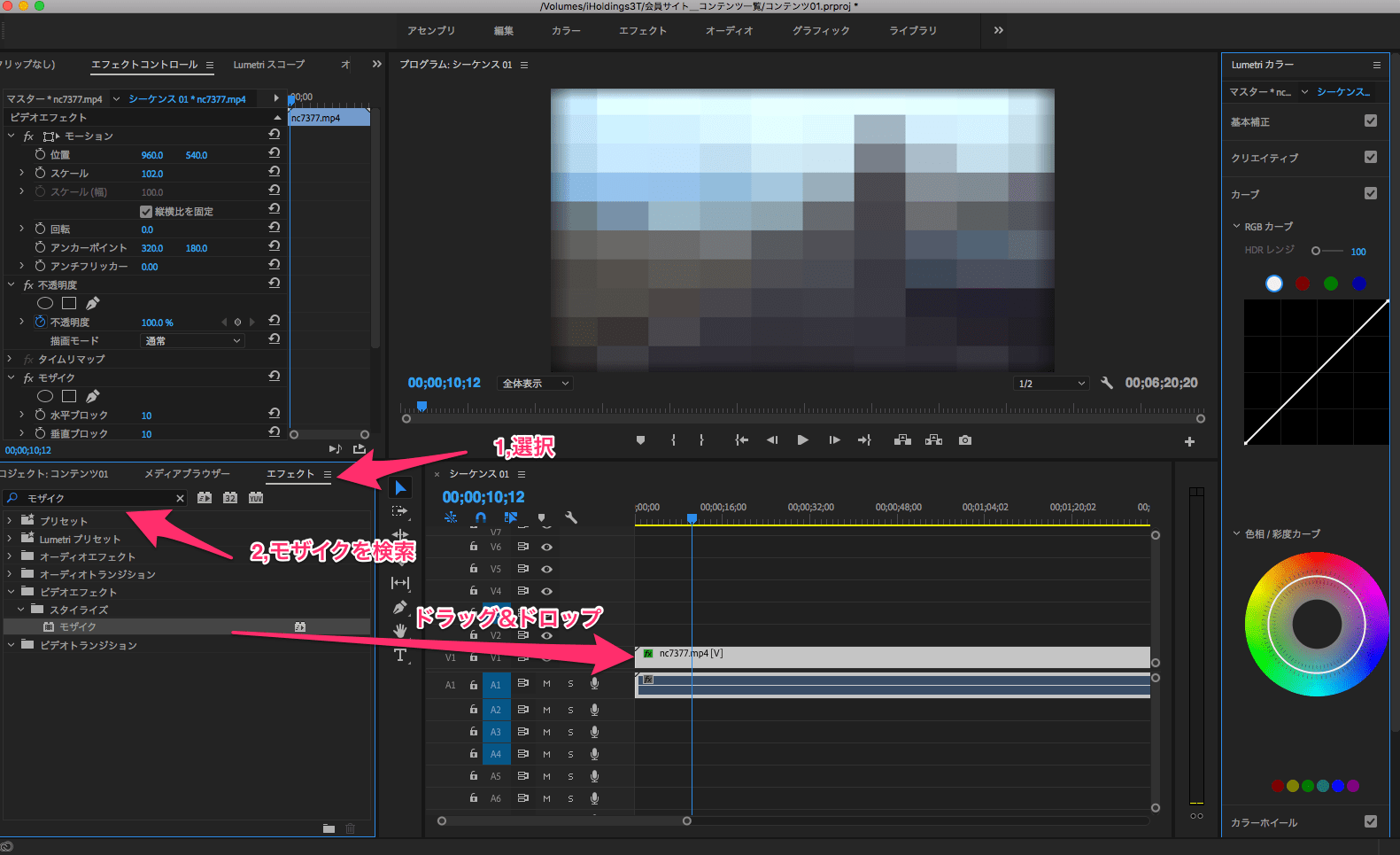 タイムラインパネルのV1に
タイムラインパネルのV1に
fxと表示されました。
これが表示されれば
エフェクトが追加されたということです。
映像サイズをモーションの中の
スケールで調整した場合は
黄色でfxと表示されますが、
2個目のエフェクトを追加した場合は
fxが緑色に変化します。
モザイクのエフェクトを追加したことで
プログラムモニター(映像が映ってる所)にも
モザイクが反映されています。
また、ソースモニターの
エフェクトコントロールの下にも
モザイクが新たに追加されています。
次にモザイクの編集を行っていきましょう。
今は画面全体がモザイクになってしまっています。
ご自身がモザイクをかけたいところだけに
モザイクを入れていきます。
左上のソースモニターの
エフェクトコントロールを選択して
モザイクの下にある丸を選択して下さい。
(今回は〇を選択)
他にもその隣の四角や
ペンマスクがありますので
お好きな形を選択して行って下さい。
ペンマスクはご自身の好きな形に細かく
変形することが出来るので
モザイクを入れたい箇所が複雑な形の場合は
ペンマスクで囲って下さい。
では、〇を選択しますと、
画面上(プログラムモニター)に〇が表示されました。
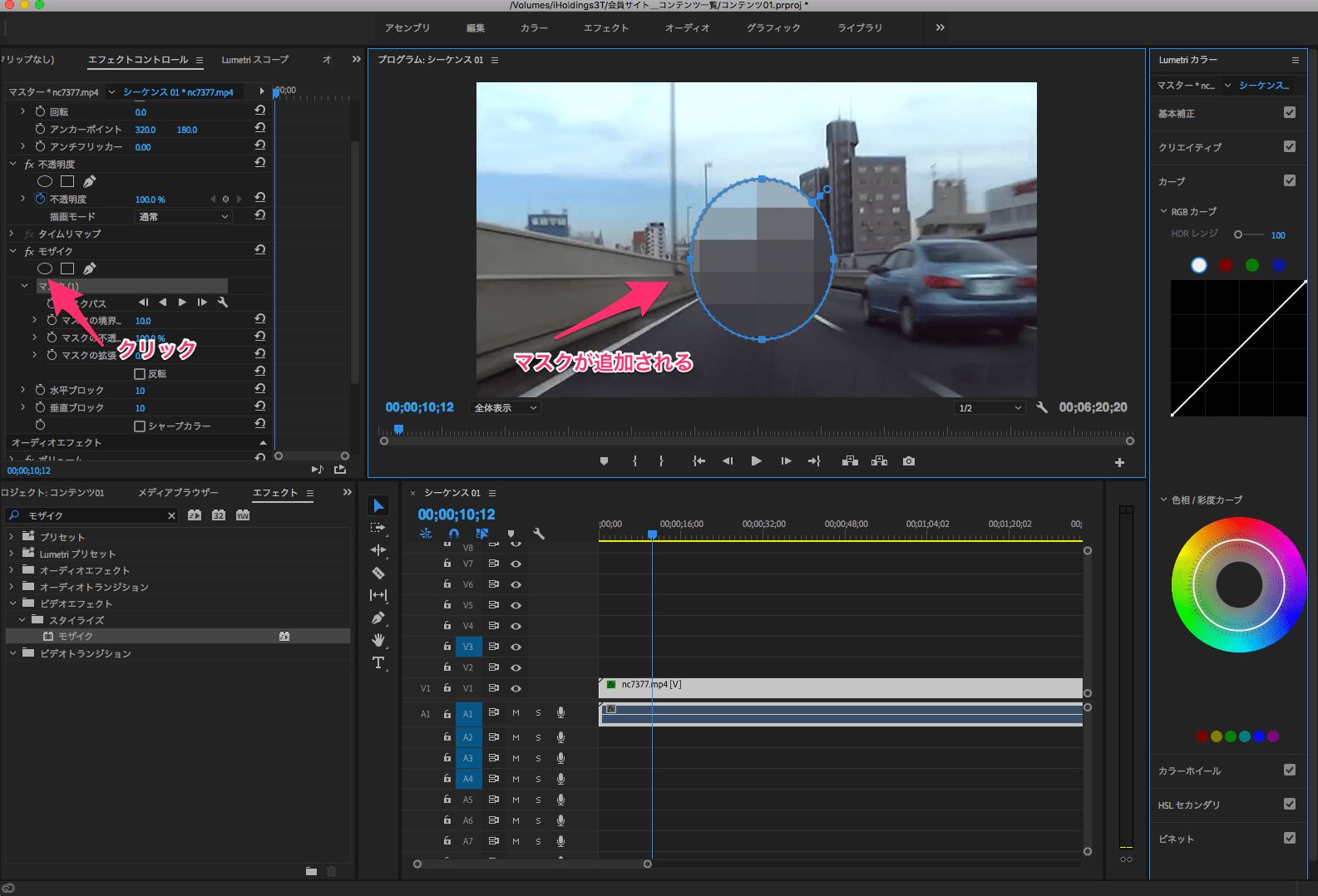 〇にカーソルを持っていき、
〇にカーソルを持っていき、
モザイクを入れたい箇所に移動させます。
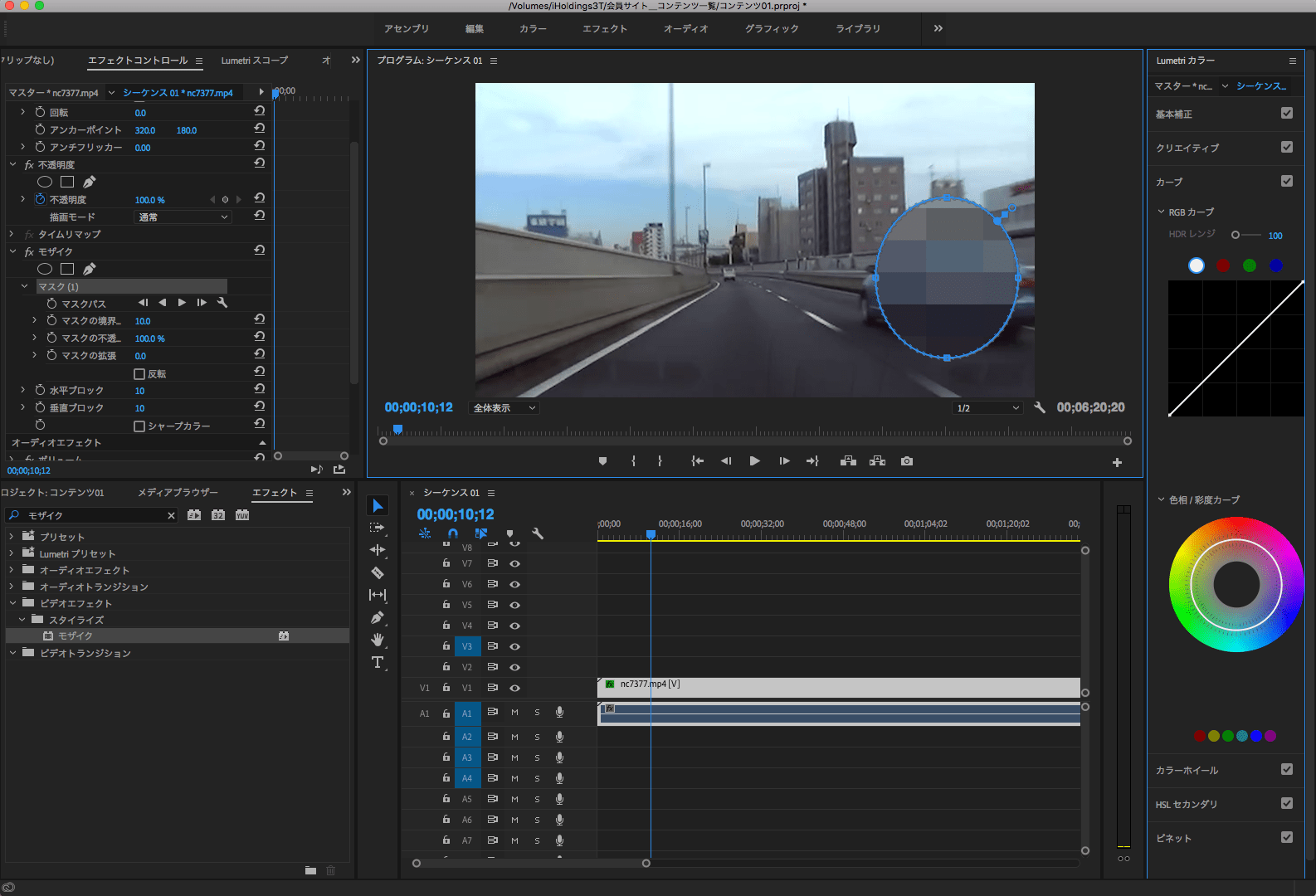 移動できましたが、このままではまだ
移動できましたが、このままではまだ
はみ出してしまっているので
形を変えて囲みます。
〇に対して4つのマスク(点)がありますので
それぞれにカーソルを持って行きクリックしたまま
移動してお好きな形に変形させて下さい。
また、マスク(点)以外の箇所をクリックしますと
新たにマスク(点)が追加されて
より細かな変形が出来ます。
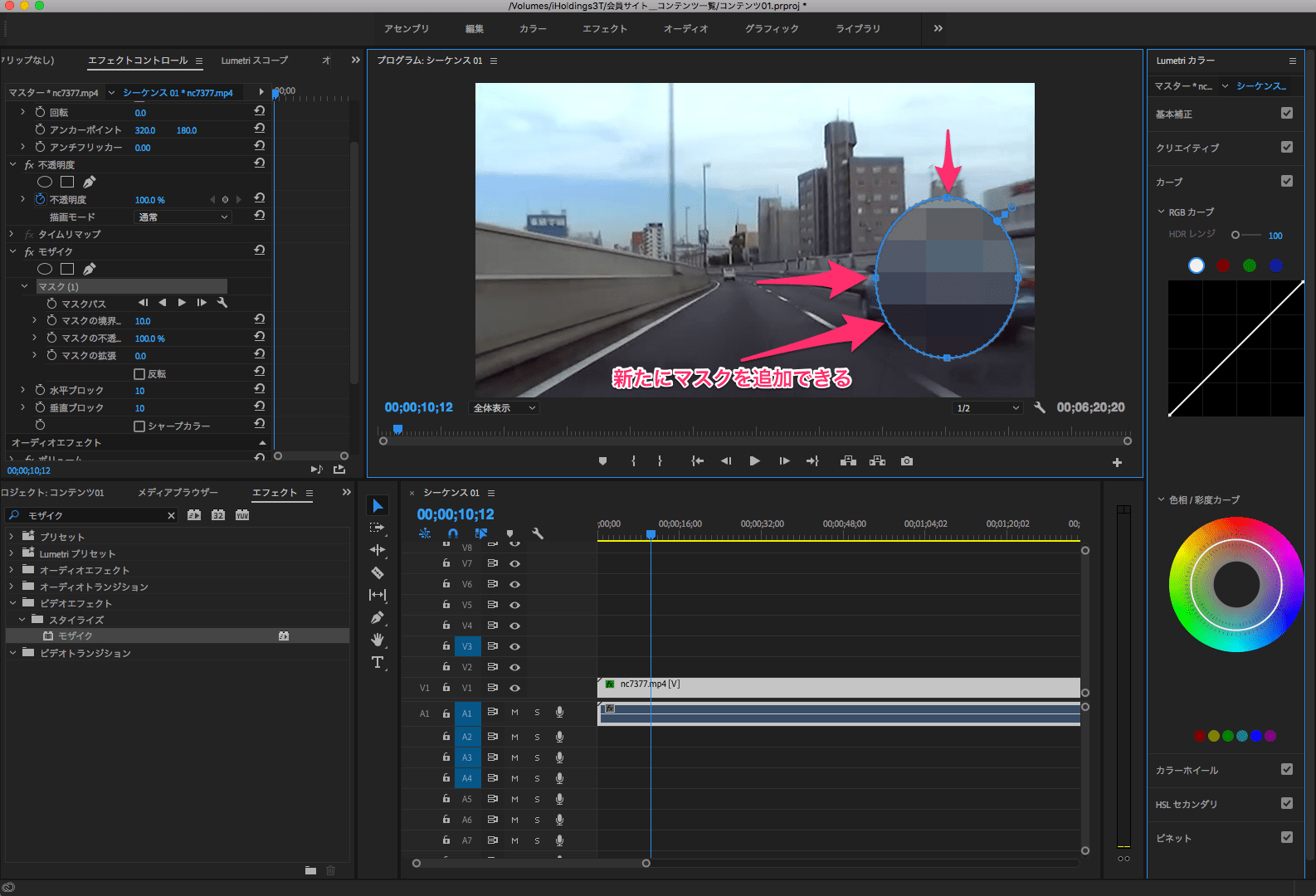
これで、モザイクを入れることが出来ました。
しかし、今回は映像です。
画像でしたらこれで完成ですが、
今回は映像で動きがあるので
その動きに合わせて
モザイクも動かさなくてはいけません。
そこでどうするのかを説明していきます。
左上のソースモニターのエフェクトコントロールの
モザイクの下、マスク(1)その下にマスクパスとあります。
その中に4つの三角がありますので
▶を選択します。
するとトラッキングが表示されます。
1コマずつ進みマスクが自動で追ってくれる機能です。
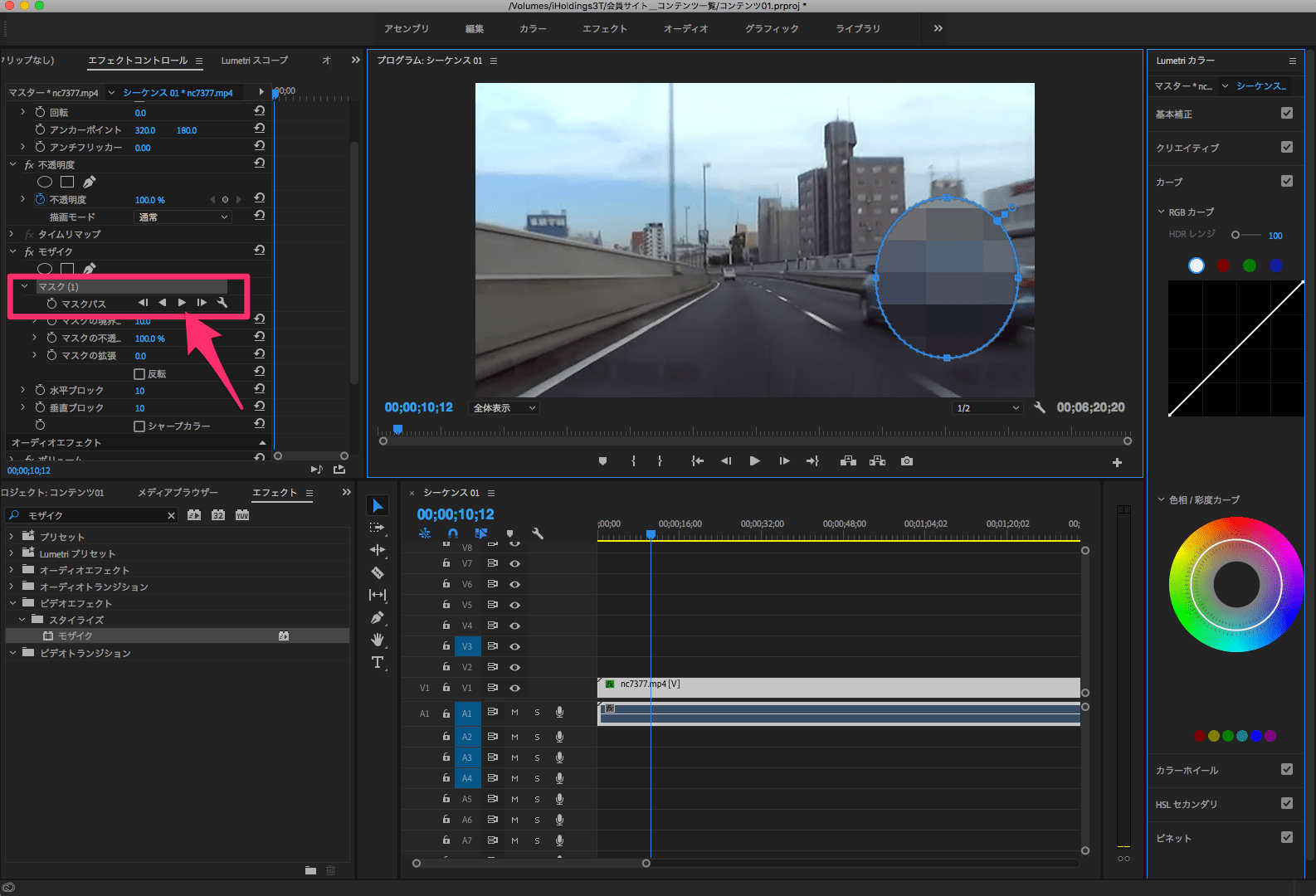 とても便利な機能となっているが
とても便利な機能となっているが
少しずつ、ズレが出てきてしまいますので
トラッキングを停止して
マスクを微調整する必要があります。
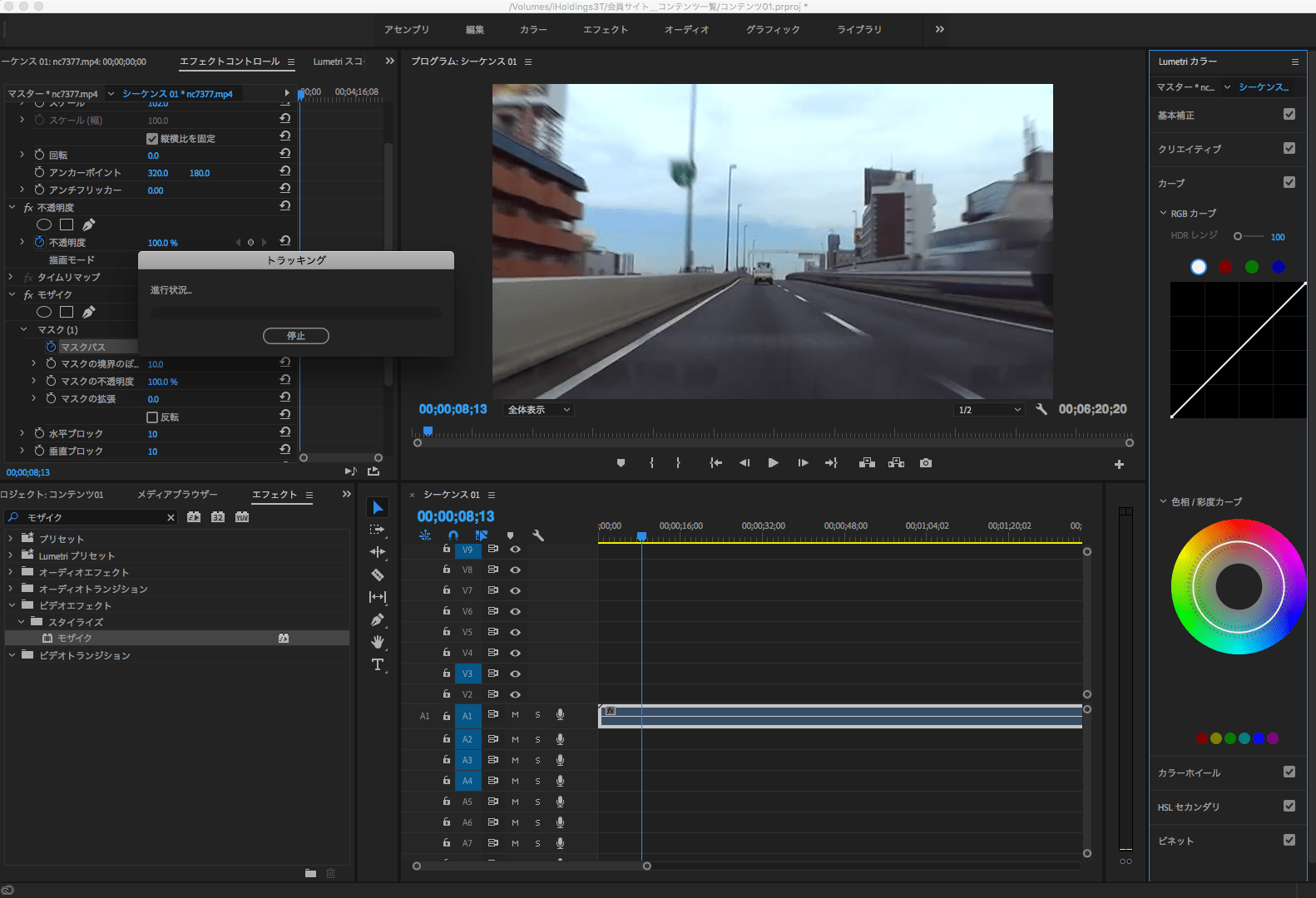 しかし、一コマずつ自分でずらして入れるより
しかし、一コマずつ自分でずらして入れるより
断然早く作業が出来ますので
素晴らしい機能だ。
あとは、マスクのぼかし、不透明度、拡張等
お好みで調整すれば完了です。
ただ、このモザイクエフェクトはあまり
使われなくなりました。
そこでもう1つのモザイクを紹介します。
ブラー(ガウス)です。
ブラー(ガウス)エフェクト編集方法
このエフェクトは先程のモザイクより
キメが細かい物から
粗めの物まで調整できます。
最近では、
コチラのブラー(ガウス)を使う方が多いです。
では、使用方法ですが、
先程のモザイクと同じように
プロジェクトパネルのエフェクトを選択して、
検索窓にブラーと入力して検索して下さい。
ブラーと検索すると他にも
ブラーといくつか出てきますので
ビデオエフェクトの「ブラー&シャープ」の中の
ブラー(ガウス)を選択して下さい。
あとは、先程のモザイクと同じように
ブラー(ガウス)をタイムラインパネルのV1に
ドラッグ&ドロップして下さい。
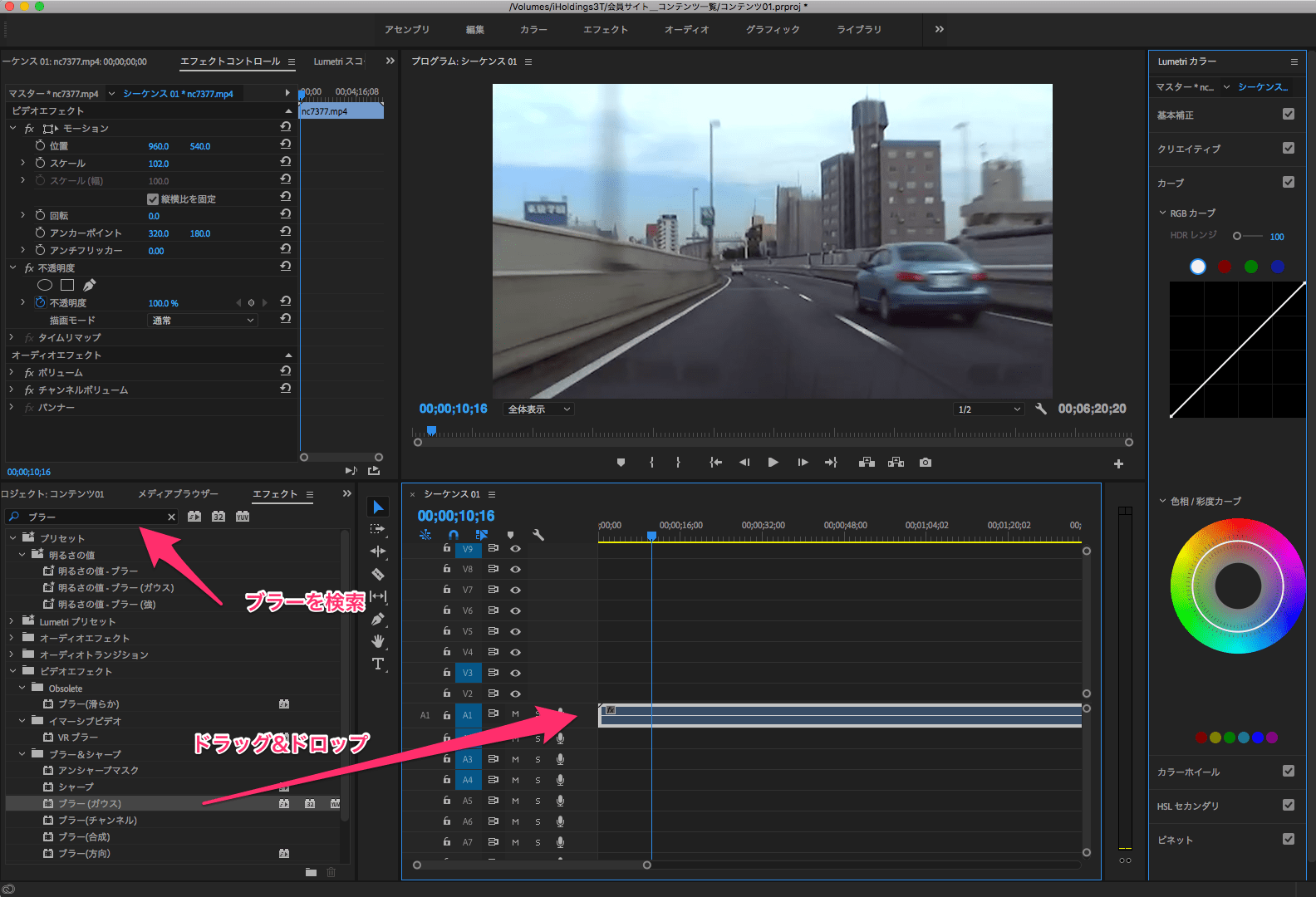 ドラッグ&ドロップしたら、
ドラッグ&ドロップしたら、
プロジェクトパネルのエフェクトコントロールの中に
ブラー(ガウス)が入っているのを確認して下さい。
あとの手順はモザイクと同じです。
ブラー(ガウス)の調整は
ブラーと書かれてる所の0.0のメモリを上げれば
調整できます。
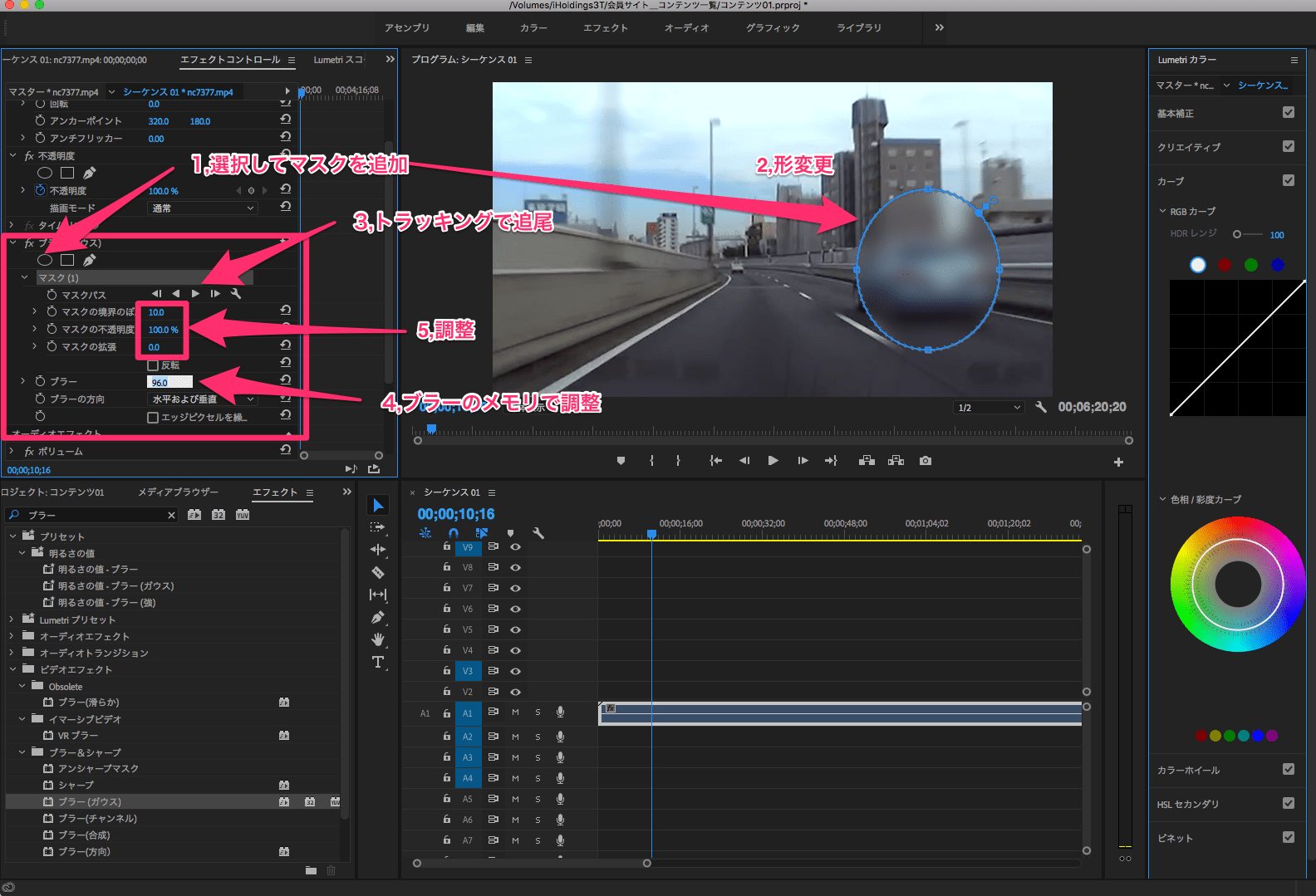
まとめ
モザイクのかけ方は色々ありますが
やはりオススメはブラー(ガウス)の
エフェクトでモザイクを掛けた方が
細かな調整も出来るので、
ブラー(ガウス)がオススメです。